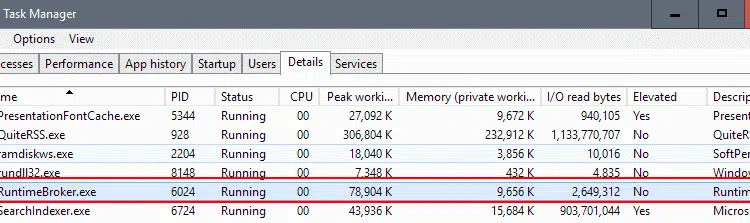
Microsoft a introduit le processus Runtime Broker (RuntimeBroker.exe) dans Windows 8, et a continué à l’utiliser dans Windows 10 ainsi.
Runtime Broker est un processus Windows légitime, mais avec une assez mauvaise réputation pour augmenter la charge CPU et l’utilisation de la mémoire sur les systèmes sporadiquement.
Lire également : Votre connexion n'est pas privée sur Google Chrome : que faire ?
Si vous surveillez le Gestionnaire des tâches Windows, en le chargeant avec Ctrl-Shift-Echap par exemple, ou si vous utilisez un moniteur de processus plus avancé comme Process Explorer, vous avez peut-être déjà remarqué que Runtime Broker n’est pas actif tout le temps.
Si vous regardez de plus près, vous remarquerez peut-être qu’il est lié d’une manière ou d’une autre à Universal Windows Apps (ceux installés à partir du Windows Store, qui est fourni avec le système d’exploitation et applications chargées de côté).
Lire également : T411 : L'histoire du plus grand site de torrent à l'alternative Yggtorrent
Le guide suivant fournit des informations sur le processus et des conseils sur la façon de résoudre la charge élevée du processeur qu’il provoque parfois.
Plan de l'article
- Informations sur le courtier d’exécution
- Runtime Broker provoquant une charge CPU élevée
- Correction temporaire rapide
- Correction 2 : Désactiver obtenir des conseils, astuces et suggestions
- Correction 3 : Une application malfaisante
- Correction 4 : Limiter le nombre d’applications qui peuvent s’exécuter en arrière-plan
Informations sur le courtier d’exécution
Vous trouverez Runtime Broker répertorié sous processus, et sous les détails lorsque vous ouvrez le Gestionnaire des tâches Windows sur Windows 10.
Notez que le Gestionnaire des tâches Windows 10 sépare les processus en applications et en processus d’arrière-plan. Selon le statut de Runtime Broker, vous pouvez le trouver dans l’un ou l’autre. Pour une image plus claire, passez aux détails et localisez-la là.
Étant donné que Runtime Broker est lié à Universal Windows Apps, vous remarquerez qu’il devient actif chaque fois que vous démarrez l’une de ces applications sur votre appareil.
Pour vous fournir un peu plus de détails : La tâche principale de Runtime Broker est de vérifier si ces applications ont déclaré toutes les autorisations requises et de vous en informer.
Ainsi, il agit comme un intermédiaire de sécurité entre l’application et vos données et matériel sur l’appareil.
Runtime Broker provoquant une charge CPU élevée
Les rapports ont commencé à arriver dès 2015 que Runtime Broker causait des charges de CPU élevées sur Windows 10, et dès 2012 qu’il utilisait beaucoup de mémoire sur Windows 8.
Il peut utilisent également beaucoup de mémoire, surtout si une application défectueuse est la cause première du problème :
Runtime Broker est un processus Windows dans le Gestionnaire des tâches qui permet de gérer les autorisations sur votre PC pour les applications du Windows Store. Il ne devrait utiliser que quelques mégaoctets de mémoire, mais dans certains cas, une application défectueuse peut entraîner Runtime Broker à utiliser jusqu’à un gigaoctet de RAM ou plus.
Correction temporaire rapide
Microsoft suggère de tuer le processus Runtime Broker s’il utilise plus de 15 % de mémoire.
Si votre utilisation de la RAM est élevée et que votre PC fonctionne lentement, une application peut être la cause du problème. Appuyez sur Ctrl Maj Échap pour ouvrir le Gestionnaire des tâches, puis, sous l’onglet Processus, vérifiez la quantité de mémoire utilisée par Runtime Broker. S’il utilise plus de 15 % de votre mémoire, vous rencontrez probablement un problème avec une application sur votre PC. Pour empêcher Runtime Broker d’utiliser autant de mémoire, sélectionnez Runtime Broker dans la liste, sélectionnez Fin de la tâche pour fermer Runtime Broker, puis redémarrez votre ordinateur.
- Utilisez Ctrl-Maj-Echap pour ouvrir le Gestionnaire des tâches.
- Cliquez avec le bouton droit sur Runtime Broker dans la liste des processus.
- Sélectionnez Fin de la tâche dans le menu contextuel qui s’ouvre.
- Redémarrez le PC.
Il s’agit uniquement d’une solution temporaire, car Runtime Broker se lancera à nouveau la prochaine fois qu’une application Windows universelle sera démarrée.
Correction 2 : Désactiver obtenir des conseils, astuces et suggestions
Toute fonctionnalité de Windows 10 alimentée par une application Windows universelle conduit à l’exécution du processus Runtime Broker.
Cela explique pourquoi vous pouvez voir le processus fouiller le disque dur, provoquant une charge CPU élevée, ou une utilisation élevée de la mémoire, même si aucune application Windows n’a été démarrée à ce moment-là.
Un correctif commun est de désactiver l’application qui est responsable de l’affichage des conseils et des suggestions aux utilisateurs de Windows.
- Utilisez Ctrl-I pour ouvrir l’application Paramètres sous Windows 10.
- Basculer vers Système > Notifications et Actions.
- Recherchez « Recevez des conseils, astuces et suggestions lorsque vous utilisez Windows » et activez la préférence sur Désactivé.
Correction 3 : Une application malfaisante
Si vous remarquez que la charge élevée, la mémoire ou l’utilisation de disque d’Runtime Broker est causée par une application particulière, vous pouvez effectuer les opérations suivantes :
- Si l’application n’est pas essentielle, désinstallez-la et faites avec le problème.
- Si l’application est essentielle, vérifiez les mises à jour. Si une mise à jour est disponible, téléchargez et installez-la pour voir si elle résout le problème.
- Si ce n’est pas le cas, essayez de désinstaller l’application et de l’installer à nouveau après le redémarrage du PC.
Correction 4 : Limiter le nombre d’applications qui peuvent s’exécuter en arrière-plan
Certaines applications peuvent s’exécuter en arrière-plan. Cela signifie qu’ils continueront à courir même s’ils ne sont pas au premier plan.
Vous pouvez contrôler le comportement de la manière suivante :
- Utilisez Windows-I pour ouvrir l’application Paramètres.
- Aller à la confidentialité > Apps d’arrière-plan.
Désactivez toute application que vous ne souhaitez pas exécuter en arrière-plan. Cela peut supprimer des fonctionnalités telles que la capacité de l’application à envoyer des notifications ou à rester à jour.
Autres correctifs
Si vous recherchez des correctifs pour les problèmes Runtime Broker sur Internet, vous trouverez des dizaines de suggestions pour résoudre le problème.
- Modifier l’arrière-plan de l’écran local de l’utilisation de Windows Spotlight (qui change fréquemment les images d’arrière-plan) en Image. Vous le faites dans l’application Paramètres sous Personnalisation > Écran de verrouillage.
- Désactiver la fonctionnalité de mise à jour P2 sous Paramètres > Mise à jour et sécurité > Options avancées > Choisissez le mode de livraison des mises à jour. Désactivez l’option.
Fondamentalement, tout ce qui s’exécute en tant qu’application peut causer le problème.
Vérifiez si Runtime Broker est un virus
Dernier but not least, vous pouvez aussi veulent vérifier si Runtime Broker est un processus Windows légitime ou s’il s’agit d’un virus.
L’option la plus simple à savoir est de vérifier si RuntimeBroker .
- Utilisez Ctrl-Maj-Echap pour ouvrir le Gestionnaire des tâches.
- Localisez le processus Runtime Broker sous processus.
- Faites un clic droit sur le processus, et sélectionnez l’option de menu « ouvrir l’emplacement du fichier ».
Cela ouvre l’emplacement sur l’ordinateur à partir de laquelle le processus a été démarré.

