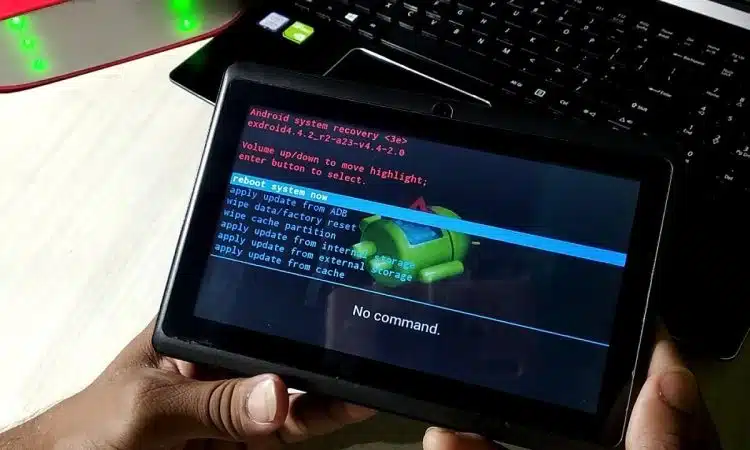
La réinitialisation de la tablette entraîne la suppression intégrale de toutes données personnelles et restaurera l’appareil à ses paramètres d’usine. Cela s’avère très utile lorsque vous souhaitez vendre votre tablette ou corriger les mauvais fonctionnements de son système d’exploitation. Une fois la réinitialisation effectuée, votre appareil retrouvera ses paramètres d’usine. Souhaitez-vous réinitialiser votre tablette mais vous ne savez pas comment faire ? Cet article vous explique comment réinitialiser votre tablette.
Plan de l'article
- Sauvegarder les données de la tablette avant de commencer la réinitialisation
- Connaître ses identifiants Google pour pouvoir redémarrer l’appareil après la réinitialisation
- Réinitialiser sa tablette en passant par les paramètres
- Réinitialiser votre tablette avec les touches physiques de la tablette
- Mettre à jour les logiciels avant la réinitialisation pour éviter les problèmes de compatibilité
- Utiliser un outil de récupération de données pour restaurer des fichiers perdus après la réinitialisation
Sauvegarder les données de la tablette avant de commencer la réinitialisation
Il faut noter que le processus de réinitialisation résulte à la suppression de toutes les données enregistrées sur la tablette. Cela va effacer toutes les données personnelles, tous les paramètres personnalisés sur la tablette, toutes les applications téléchargées. Cela inclut les photos, contacts et messages contenus dans la tablette.
A découvrir également : Quelle est la différence entre les licences Microsoft ESD, OEM et RETAIL ?
Avant de procéder à la réinitialisation de votre tablette, il est fortement recommandé de sauvegarder les données qui y sont stockées. Il existe plusieurs solutions pour sauvegarder les données contenues dans votre tablette avant le hard reset. Vous pouvez par exemple effectuer une sauvegarde Google sur votre tablette pour conserver vos données personnelles et autres.
Connaître ses identifiants Google pour pouvoir redémarrer l’appareil après la réinitialisation
Généralement, presque tous les appareils Android sont protégés par la fonction Factory Reset Protection (FRP) de Google. En cas de réinitialisation, ce système de sécurité se charge de bloquer votre bloqueur de smartphone ou de tablette. L’objectif de ce système est d’éviter que des personnes malveillantes puissent utiliser l’appareil après une réinitialisation.
A lire également : Problème de connexion Airpods : solutions et dépannage rapide
Une fois que la tablette sera réinitialisée, vous aurez besoin de votre mot de passe Google pour pouvoir la redémarrer. Si vous avez oublié votre mot de passe Google, vous allez dans les paramètres Google pour récupérer votre mot de passe. A défaut, vous pouvez tout simplement désactiver la fonction Factory reset protection de la tablette. Cela, en supprimant votre compte Google de la tablette.
Réinitialiser sa tablette en passant par les paramètres
La première solution pour réinitialiser ma tablette est de passer par les paramètres de ladite tablette. Pour cela, allumez votre tablette, ensuite vous ouvrez les « Paramètres » de la tablette. Une fois que vous avez accédé aux paramètres, vous verrez plusieurs options ; cliquez sur la rubrique « Gestion globale« . Cela affichera une nouvelle page où vous verrez trois rubriques ( langue et saisie, date et heure et Réinitialisation). Vous n’aurez qu’à cliquer sur la rubrique Réinitialisation pour entamer le processus de réinitialisation de votre tablette.
Après avoir cliqué sur la rubrique Réinitialisation, vous aurez à choisir le type de réinitialisation que vous souhaitez effectuer. Vous avez : réinitialiser les paramètres, réinitialiser les paramètres réseau, réinitialiser les paramètres accessibilité et réinitialiser toutes les données. Dans notre cas ici, vous cliquez sur la rubrique « réinitialiser toutes les données ».
Dès que vous aurez fait cela, une fenêtre va s’afficher et présentera l’ensemble des informations qui seront effacées. Juste en dessous, vous verrez la rubrique Réinitialiser en bleu, appuyez dessus pour valider votre choix de réinitialisation de la tablette.
Si vous avez mis un code de sécurité sur votre tablette, cela vous demandera d’entrer le code pour déverrouiller. Cela avant de continuer sur la réinitialisation. Vous confirmez ensuite la réinitialisation en sélectionnant la rubrique « Supprimer tout ».
Réinitialiser votre tablette avec les touches physiques de la tablette
Il est plus recommandé de passer par les paramètres pour réinitialiser la tablette si celle-ci est allumée. Cependant, si la tablette est bloquée ou que vous n’êtes pas en mesure de l’allumer, il faudra utiliser les boutons physiques.
A cet effet, il faudra d’abord éteindre la tablette. Si elle est verrouillée, entrez le code de sécurité pour déverrouiller pour l’éteindre. Ensuite, il faudra appuyer et maintenir enfoncée la touche Volume +, la touche Marche/Arrêt ainsi que la touche d’Accueil. Une fois que l’écran des paramètres s’affiche, vous relâchez les boutons. Puis appuyez sur le bouton Volume bas (–). Cela jusqu’à ce que le curseur atteigne l’option Wipe data/Factory reset.
Sélectionnez l’option en appuyant sur la touche marche/arrêt. Pour sélectionner « Yes », vous cliquez sur la touche volume. Ensuite vous cliquez sur la touche « Marche/Arrêt » pour confirmer la réinitialisation de votre tablette. Une fois la réinitialisation terminée, la tablette va redémarrer et vous pourrez la configurer.
Mettre à jour les logiciels avant la réinitialisation pour éviter les problèmes de compatibilité
Avant de réinitialiser votre tablette, il faut vérifier s’il existe des mises à jour logicielles disponibles. Cela permet d’éviter les problèmes de compatibilité qui peuvent survenir après la réinitialisation.
Pour vérifier si des mises à jour sont disponibles pour votre tablette, vous pouvez aller dans les paramètres et chercher l’option Mise à jour ou Système. Si une mise à jour est disponible, téléchargez-la et installez-la avant de procéder à la réinitialisation.
Il peut arriver que certaines mises à jour ne soient pas compatibles avec certains modèles. Dans ce cas, il faudra consulter le site web du fabricant pour trouver toutes les informations concernant leur disponibilité ainsi que leurs conditions d’installation et d’utilisation.
Aussi, il faut éviter de faire la mise à jour pendant le processus de réinitialisation, car cela pourrait entraîner des erreurs ou même endommager votre appareil mobile. Une fois la mise à jour terminée avec succès, nous vous recommandons d’attendre quelques heures ou jours avant votre prochaine utilisation. Ceci afin de s’assurer qu’il n’y ait aucun autre bug caché qui pourrait empêcher son bon fonctionnement.
Utiliser un outil de récupération de données pour restaurer des fichiers perdus après la réinitialisation
Dans certains cas, vous pourriez avoir besoin de restaurer des fichiers qui ont été perdus après une réinitialisation. Il peut s’agir de photos, de vidéos, de documents ou d’autres types de fichiers importants.
Heureusement, il existe des outils de récupération de données qui peuvent vous aider à retrouver vos fichiers perdus. Ces outils fonctionnent en analysant le disque dur interne ou une carte SD externe et en trouvant les traces des anciens fichiers supprimés.
Pensez à bien noter qu’il n’y a jamais aucune garantie que tous les fichiers soient récupérables après une réinitialisation. La récupération dépendra aussi du temps écoulé depuis la suppression du fichier ainsi que du nombre d’opérations effectuées sur l’appareil depuis la réinitialisation.
Il est donc recommandé d’utiliser un outil professionnel et fiable pour maximiser ses chances de succès dans cette opération. Par exemple, EaseUS Data Recovery Wizard possède une version spécialement conçue pour la récupération des données perdues sur Android (disponible ici : https://www.easeus.fr/logiciel-de-recuperation-donnee-android/). Cette application permet aux utilisateurs Android, tous niveaux confondus, de restaurer facilement leurs photos supprimées accidentellement sans nécessiter l’accès root à leur smartphone ou tablette.
Pour utiliser cet outil (ou tout autre), commencez par télécharger et installer le logiciel sur votre ordinateur. Assurez-vous ensuite que votre tablette est correctement connectée à votre ordinateur. Lancez ensuite EaseUS Data Recovery Wizard et sélectionnez l’emplacement où vous souhaitez rechercher vos fichiers perdus. L’outil commencera alors à scanner votre tablette pour trouver les fichiers supprimés.
Une fois la recherche terminée, vous pouvez prévisualiser les fichiers récupérables avant de les restaurer sur votre ordinateur ou directement sur votre appareil mobile.
Pensez à bien faire des sauvegardes périodiques de vos données importantes afin d’éviter la perte définitive en cas d’une éventuelle réinitialisation ou autre souci technique majeur.


