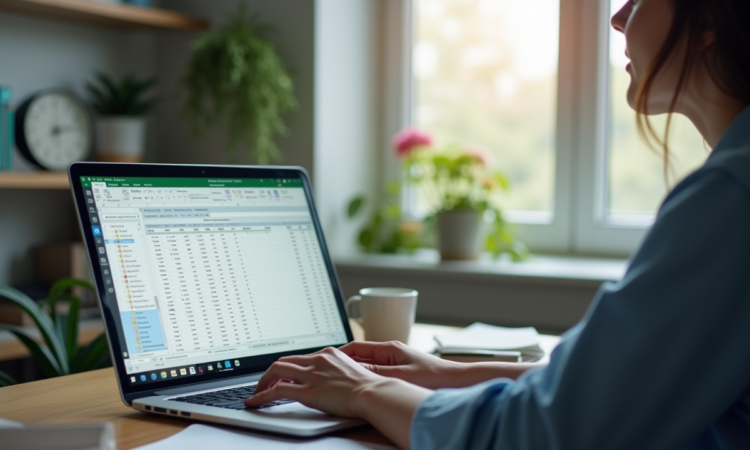
Les journées de travail sont souvent rythmées par des tâches répétitives et chronophages sur Excel. Que ce soit pour la gestion des stocks, l’analyse de données ou la création de rapports, ces activités peuvent rapidement devenir épuisantes. Heureusement, des outils et des astuces permettent d’automatiser ces processus, offrant ainsi un gain de temps précieux.
Par exemple, l’utilisation de macros et de formules avancées peut transformer une tâche qui prendrait des heures en une opération de quelques minutes. Des logiciels complémentaires comme Power Query ou des scripts VBA peuvent encore optimiser ces automatisations, libérant ainsi du temps pour des tâches à plus forte valeur ajoutée.
A lire aussi : Formation Word : bénéfices et intérêt de se former efficacement
Plan de l'article
Pourquoi automatiser les tâches dans Excel ?
Microsoft Excel, tableur numérique par excellence, se révèle être un outil puissant lorsqu’il s’agit de traiter des volumes importants de données. Pourtant, les tâches répétitives qu’il implique peuvent rapidement devenir fastidieuses. L’automatisation permet d’exécuter ces tâches de manière rapide, efficace et sans erreurs.
Les bénéfices de l’automatisation
- Gain de temps : L’utilisation de macros et de scripts VBA permet de réduire considérablement le temps passé sur des tâches répétitives.
- Réduction des erreurs humaines : En automatisant les processus, les risques d’erreurs de saisie ou de calcul sont minimisés.
- Amélioration de la précision : Les formules et macros exécutent les tâches de manière systématique et sans variation.
Exemples concrets
| Tâche | Automatisation |
|---|---|
| Consolidation de données | Utilisation de Power Query pour agréger les données de multiples feuilles ou fichiers. |
| Rapports mensuels | Création de macros pour générer des rapports standardisés en un clic. |
| Nettoyage de données | Scripts VBA pour supprimer les doublons et corriger les formats. |
L’automatisation dans Microsoft Excel ne se limite pas à l’exécution de macros. Elle inclut l’utilisation de formules avancées, de tableaux croisés dynamiques et d’autres fonctionnalités qui augmentent la productivité tout en réduisant la marge d’erreur. Utiliser Excel pour automatiser les tâches répétitives est donc une stratégie gagnante pour toute entreprise cherchant à optimiser ses opérations.
A découvrir également : Comment optimiser votre connexion internet
Les outils indispensables pour automatiser Excel
Pour automatiser vos tâches dans Microsoft Excel, plusieurs outils s’avèrent incontournables. Au premier rang de ceux-ci figurent les macros. En langage de programmation, une macro désigne un ensemble d’actions permettant d’automatiser des tâches répétitives. Utilisées dans Excel, elles permettent de gagner un temps précieux.
Le VBA (Visual Basic pour Application) est le langage de programmation qui permet d’écrire ces macros. Pour accéder à cet outil, activez l’onglet Développeur dans le ruban Excel. Ce dernier facilite l’enregistrement et la gestion de macros. Une fois l’onglet activé, vous pouvez utiliser l’éditeur Microsoft Visual Basic pour personnaliser et affiner vos scripts.
Voici quelques étapes clés :
- Activez l’onglet Développeur : Allez dans les options Excel et cochez l’onglet Développeur.
- Enregistrez une macro : Cliquez sur ‘Enregistrer une macro’ et effectuez les actions que vous souhaitez automatiser.
- Éditez la macro : Accédez à l’éditeur Microsoft Visual Basic pour affiner votre script VBA.
Utiliser ces outils permet d’exécuter une macro en un simple clic, ce qui simplifie grandement les tâches répétitives. Pour les utilisateurs avancés, l’intégration de fonctions et de boucles dans les scripts VBA offre une flexibilité inégalée, permettant d’automatiser des processus complexes avec une grande précision.
Les meilleures astuces pour gagner du temps
Pour maximiser l’efficacité dans Excel, adoptez quelques astuces pratiques. La première consiste à utiliser les raccourcis clavier. Par exemple, appuyez sur Ctrl + C pour copier et Ctrl + V pour coller. Exploitez aussi Ctrl + T pour transformer rapidement une plage de cellules en tableau.
Les formules intégrées d’Excel offrent aussi un gain de temps considérable. Utilisez les fonctions RECHERCHEV et INDEX pour extraire des données spécifiques rapidement. La fonction SOMME.SI permet de réaliser des calculs conditionnels sans effort.
Une autre astuce consiste à créer des modèles personnalisés. Enregistrez des fichiers Excel fréquemment utilisés comme modèles. Cela évite de recréer des structures de feuilles de calcul à chaque utilisation.
Pour automatiser davantage, utilisez les Tableaux Croisés Dynamiques. Ces outils permettent de synthétiser rapidement de grandes quantités de données. Pour les utiliser, sélectionnez vos données, puis allez dans l’onglet ‘Insertion’ et choisissez ‘Tableau Croisé Dynamique’.
Étapes pour insérer un Tableau Croisé Dynamique :
- Sélectionnez la plage de cellules de vos données.
- Allez dans l’onglet ‘Insertion’.
- Cliquez sur ‘Tableau Croisé Dynamique’.
- Choisissez l’emplacement pour le tableau (nouvelle feuille ou feuille existante).
- Configurez les champs pour analyser vos données.
Pour aller plus loin, envisagez une formation Excel, que ce soit en présentiel ou à distance. Une formation approfondie peut vous permettre de maîtriser des techniques avancées et d’optimiser encore davantage votre utilisation du logiciel.
Études de cas et exemples concrets
Pour illustrer l’impact de l’automatisation dans Excel, prenons l’exemple de la société BetaCorp. Cette entreprise, spécialisée dans l’analyse de données, a considérablement amélioré son efficacité grâce à l’utilisation de macros VBA. Avant, le traitement de leurs rapports mensuels prenait jusqu’à trois jours de travail manuel. Aujourd’hui, grâce à une série de macros bien conçues, ce processus s’effectue en moins de deux heures.
Formation et perfectionnement
Pour ceux qui souhaitent approfondir leurs compétences, des formations spécifiques peuvent faire toute la différence. Une formation Excel VBA permet de maîtriser les subtilités des macros et d’optimiser les processus. Que ce soit à Paris ou à distance, ces formations offrent une opportunité unique de se perfectionner. Anais Adelaide, dans son article publié le 24 octobre 2024, souligne l’importance de ces sessions pour comprendre les fonctionnalités avancées d’Excel.
Les Tableaux Croisés Dynamiques en action
Un autre cas concret est celui de la société GammaTech, qui utilise les Tableaux Croisés Dynamiques pour analyser de grandes quantités de données clients. Par exemple, en quelques clics, ils peuvent filtrer et segmenter leurs ventes par régions et produits, offrant ainsi des insights précieux à leur équipe marketing. Voici un rappel des étapes pour insérer un Tableau Croisé Dynamique :
- Sélectionnez la plage de cellules de vos données.
- Allez dans l’onglet ‘Insertion’.
- Cliquez sur ‘Tableau Croisé Dynamique’.
- Choisissez l’emplacement pour le tableau (nouvelle feuille ou feuille existante).
- Configurez les champs pour analyser vos données.
Ces exemples concrets montrent à quel point l’automatisation des tâches dans Excel peut transformer les méthodes de travail, en réduisant non seulement le temps passé sur des tâches répétitives, mais aussi en minimisant les risques d’erreurs humaines.


