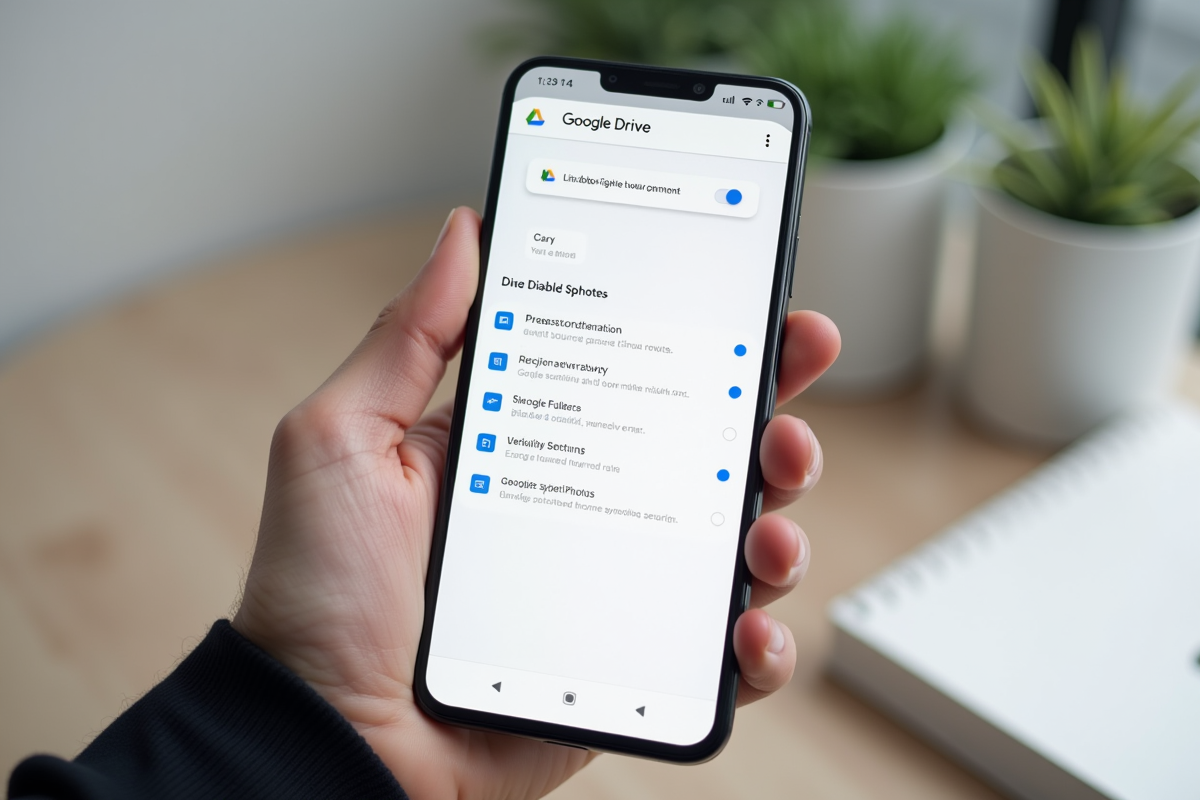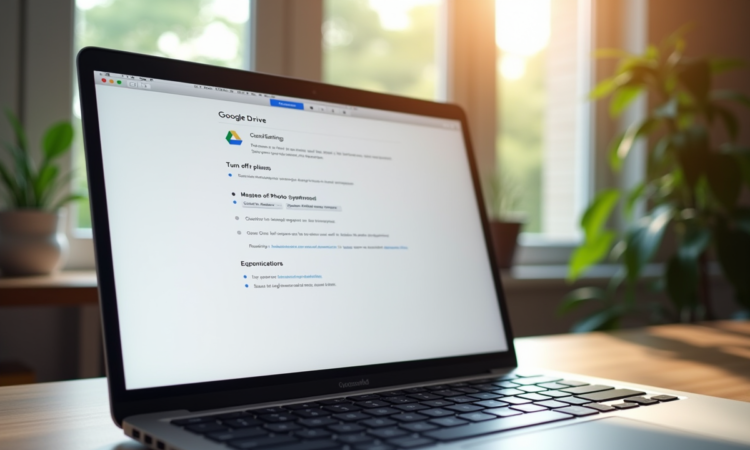
La gestion de l’espace de stockage est fondamentale pour bon nombre d’utilisateurs. Avec la multiplication des photos et vidéos prises quotidiennement, il devient impératif de maîtriser la synchronisation entre différents services. Google Drive propose une fonctionnalité permettant de synchroniser automatiquement les photos depuis Google Photos, mais cela peut rapidement remplir votre espace de stockage et compliquer l’organisation de vos fichiers.
Pour ceux qui souhaitent reprendre le contrôle de leur espace de stockage, il est possible de désactiver cette synchronisation. Ce tutoriel vous guidera pas à pas pour mettre fin à cette liaison entre vos photos et Google Drive, en quelques étapes simples et rapides.
A voir aussi : Optimisez votre productivité avec les raccourcis clavier essentiels sur votre ordinateur
Plan de l'article
Pourquoi arrêter la synchronisation des photos avec Google Drive ?
Google Photos est un moyen pratique de sauvegarder des souvenirs dans le cloud. La synchronisation automatique avec Google Drive peut poser des problèmes d’utilisation excessive des données, de protection de la vie privée et de sécurité. En arrêtant cette synchronisation, vous pouvez économiser de l’espace de stockage précieux et mieux contrôler vos données.
Avantages de désactiver la synchronisation
- Économie d’espace de stockage : vos photos ne dupliqueront plus inutilement votre espace sur Google Drive.
- Meilleure gestion des données : en évitant la synchronisation, vous maîtrisez mieux la répartition de vos fichiers.
- Protection de la vie privée : moins de synchronisation signifie moins de risques de fuites de données.
Problèmes liés à la synchronisation automatique
Google Photos, en synchronisant automatiquement vos images avec Google Drive, peut rapidement saturer votre espace de stockage. Cette synchronisation peut entraîner une utilisation excessive des données mobiles, particulièrement gênante pour les utilisateurs avec des forfaits limités. Elle pose des questions majeures de protection de la vie privée et de sécurité, chaque transfert de données étant potentiellement vulnérable.
A lire aussi : Créer un joli tableau sur Word : astuces et étapes pour un résultat professionnel
Comment désactiver la synchronisation
- Ouvrez l’application Google Photos sur votre appareil.
- Accédez aux paramètres en cliquant sur votre photo de profil, puis sur ‘Paramètres Photos’.
- Sélectionnez ‘Sauvegarde et synchronisation’.
- Décochez l’option ‘Synchroniser avec Google Drive’.
En suivant ces étapes, vous désactivez la synchronisation automatique, permettant une gestion plus fine et sécurisée de vos données.
Comment désactiver la synchronisation sur différents appareils
Sur Android
- Ouvrez l’application Google Photos.
- Accédez aux paramètres en cliquant sur votre photo de profil.
- Sélectionnez ‘Paramètres Photos’ puis ‘Sauvegarde et synchronisation’.
- Désactivez l’option ‘Synchroniser avec Google Drive’.
Sur iPhone
- Ouvrez l’application Google Photos.
- Allez dans les paramètres en cliquant sur votre photo de profil.
- Choisissez ‘Paramètres Photos’ puis ‘Sauvegarde et synchronisation’.
- Désactivez l’option ‘Synchroniser avec Google Drive’.
Sur un ordinateur
- Accédez à Google Drive via votre navigateur.
- Cliquez sur l’icône des paramètres (roue dentée) en haut à droite.
- Sélectionnez ‘Paramètres’ puis ‘Gérer les applications’.
- Localisez Google Photos et décochez l’option ‘Synchroniser avec Google Drive’.
Sur un Chromebook
- Ouvrez Google Drive.
- Cliquez sur l’icône des paramètres (roue dentée) en haut à droite.
- Sélectionnez ‘Paramètres’ puis ‘Gérer les applications’.
- Localisez Google Photos et désactivez la synchronisation.
Ces étapes permettent une gestion plus fine et sécurisée de vos données, tout en évitant la duplication inutile de fichiers entre Google Photos et Google Drive.
Alternatives pour la sauvegarde de vos photos
Pour ceux qui cherchent des solutions de rechange à Google Photos, plusieurs options s’offrent à vous. Voici quelques alternatives solides :
- Wondershare MobileTrans : un outil puissant pour gérer et sauvegarder des photos. Il permet de transférer facilement vos fichiers entre différents appareils, offrant une flexibilité accrue.
OneDrive
- OneDrive : la solution de Microsoft offre une excellente intégration avec les appareils Windows. Elle permet de synchroniser vos photos en toute simplicité et de les accéder depuis n’importe quel appareil connecté à votre compte Microsoft.
MultCloud
- MultCloud : pour ceux qui utilisent plusieurs services cloud, cet outil permet de transférer et synchroniser des fichiers entre différents comptes. Une option idéale pour les utilisateurs souhaitant éviter la centralisation de leurs données.
Stockage physique
- N’oubliez pas les solutions de stockage physique comme les disques durs externes ou les clés USB. Bien que moins pratiques que le cloud, elles offrent une sécurité accrue grâce à un accès hors ligne et une indépendance des services de stockage en ligne.
Ces alternatives permettent une gestion plus personnalisée et sécurisée de vos photos, chacune offrant des avantages spécifiques selon vos besoins.
Conseils pour gérer vos photos après la désynchronisation
Une fois la désynchronisation effectuée, pensez à adopter une approche méthodique pour gérer vos photos. Voici quelques recommandations pour optimiser cette transition.
Organisez vos fichiers localement
Utilisez des dossiers bien structurés pour classer vos photos par date, événement ou lieu. Évitez le chaos numérique en nommant vos fichiers de manière cohérente.
Effectuez des sauvegardes régulières
Ne comptez pas uniquement sur un seul support. Diversifiez vos sauvegardes en utilisant à la fois des solutions en ligne et des supports physiques.
- Disques durs externes : une option fiable pour stocker vos photos en grande quantité.
- Clés USB : pratiques pour une sauvegarde rapide et transportable.
Utilisez des logiciels de gestion de photos
Des outils comme Adobe Lightroom ou Apple Photos offrent des fonctionnalités avancées pour classer, éditer et sauvegarder vos images.
| Outil | Fonctionnalités |
|---|---|
| Adobe Lightroom | Édition avancée, catalogage, synchronisation avec le cloud d’Adobe |
| Apple Photos | Organisation automatique, intégration avec iCloud, outils d’édition basiques |
Optimisez le stockage sur vos appareils
Désactivez les doublons et supprimez les photos de mauvaise qualité pour gagner de l’espace. Utilisez des applications comme Gemini Photos pour éliminer les redondances.
Ces conseils vous permettront de gérer efficacement vos photos après la désynchronisation de Google Photos, tout en garantissant leur sécurité et leur organisation.