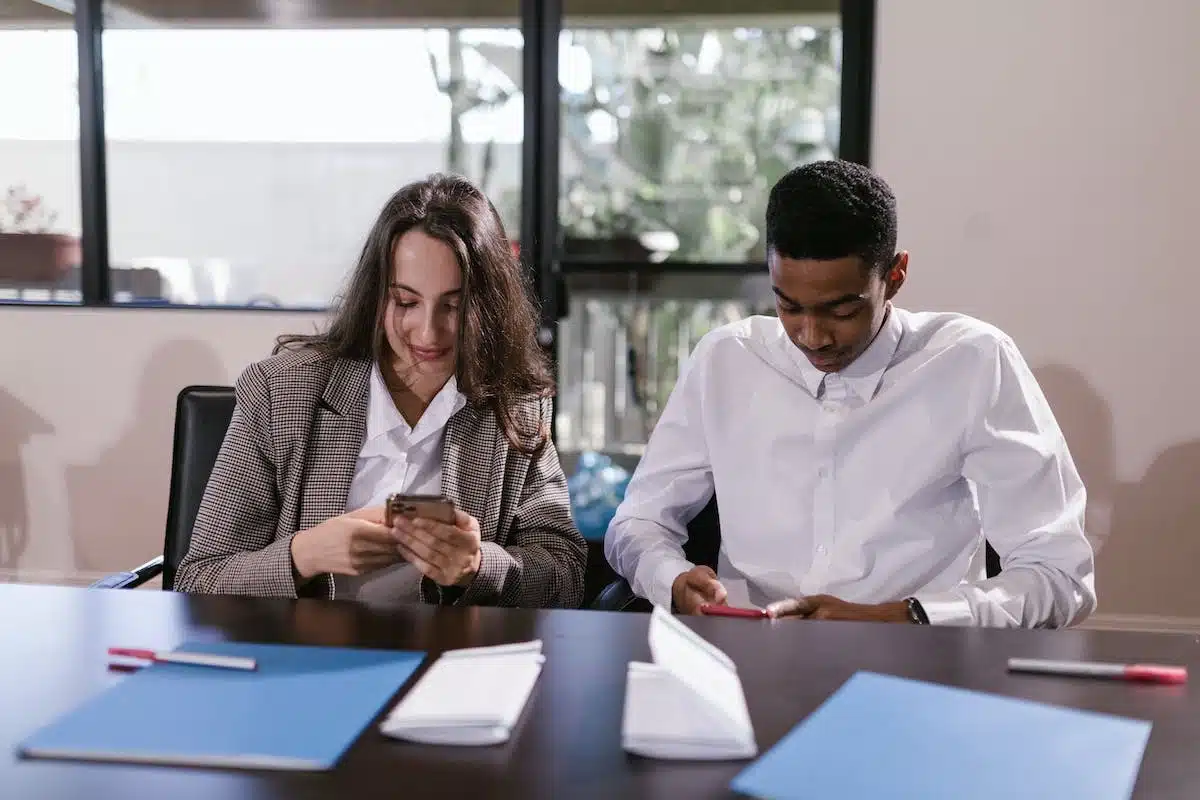Dans un monde où la maîtrise des outils numériques est devenue incontournable, Microsoft Office se positionne comme l’une des suites bureautiques les plus populaires et utilisées. De Microsoft Word à Excel en passant par PowerPoint, ces logiciels offrent une multitude de fonctionnalités pour faciliter la vie quotidienne des professionnels et des particuliers. Pour tirer pleinement parti de ces outils, vous devez connaître un certain nombre d’astuces et de raccourcis. Voici donc un éventail de conseils pratiques pour optimiser l’utilisation de Microsoft Office et ainsi gagner en productivité et en efficacité.
Plan de l'article
Personnalisez votre barre d’outils pour une expérience personnalisée
L’une des premières astuces à connaître pour optimiser l’utilisation de Microsoft Office est la personnalisation de la barre d’outils. Effectivement, cette dernière peut être personnalisée en fonction de vos besoins, ce qui vous permettra un accès plus rapide et plus pratique aux outils que vous utilisez le plus souvent.
A découvrir également : Les logiciels de CFAO : une solution performante
Pour personnaliser votre barre d’outils, il suffit de cliquer sur le bouton »Personnaliser la barre d’outils » situé en haut à droite de l’écran principal. Vous pourrez alors ajouter ou supprimer des icônes selon vos préférences. Par exemple, si vous êtes souvent amené à utiliser des outils comme le correcteur orthographique ou les options de mise en forme du texte, n’hésitez pas à les ajouter dans votre barre d’outils personnalisée.
De même, si certains outils ne sont jamais utilisés par vous-même mais qu’ils apparaissent constamment dans la version standard de votre suite bureautique, pensez à les supprimer pour libérer davantage d’espace sur l’écran et ainsi travailler avec moins de distractions visuelles.
A lire également : Quels sont les principaux atouts des signatures électroniques ?
Une astuce supplémentaire consiste aussi à organiser ces icônes par ordre alphabétique ou thématique afin que leur utilisation soit facilitée lorsque vous travaillez sous pression.
Grâce aux possibilités offertes par Microsoft Office en termes de customisation et paramétrage fin des interfaces utilisateur, chacun peut adapter son flux de travail à ses préférences personnelles tout en améliorant sa productivité.
Gagnez du temps avec les raccourcis clavier de Microsoft Office
L’utilisation des raccourcis clavier est une excellente méthode pour optimiser votre flux de travail et ainsi travailler plus rapidement. Les utilisateurs expérimentés peuvent même économiser jusqu’à 80 % de leur temps en utilisant ces astuces.
Voici quelques-uns des raccourcis clavier les plus utiles à connaître dans Microsoft Office :
• Ctrl C : Copier
• Ctrl V : Coller
• Ctrl Z : Annuler la dernière action effectuée
• F2 : Modifier le texte sélectionné
• F7 : Lancer le correcteur orthographique
• F12 : Sauvegarder sous…
Il existe aussi d’autres combinaisons qui peuvent être très pratiques selon vos besoins, comme par exemple l’insertion rapide d’un tableau avec Ctrl Maj F3 ou encore la suppression rapide du mot précédent avec Ctrl Retour arrière.
Pour vous aider à mémoriser ces différentes combinaisons, n’hésitez pas à imprimer une liste de tous les raccourcis et à la placer près de votre écran. Vous pouvez aussi utiliser un logiciel dédié aux raccourcis clavier tel que ShortcutMapper afin d’apprendre facilement toutes les astuces disponibles sur Microsoft Office.
L’utilisation des raccourcis clavier peut grandement améliorer votre efficacité lorsque vous utilisez Microsoft Office. Avec un peu de pratique, vous pourrez ainsi gagner en rapidité et en fluidité dans votre travail quotidien.
Utilisez des modèles de document pour une utilisation répétée
Si vous utilisez régulièrement les mêmes formats ou les mêmes types de documents dans Microsoft Office, il peut être utile de créer des modèles. Les modèles sont des documents préformatés que vous pouvez utiliser comme point de départ pour vos créations ultérieures.
Pour créer votre propre modèle, il suffit d’ouvrir un nouveau document et de le configurer selon vos besoins. Vous pouvez ajouter du texte, insérer des images ou encore modifier la mise en page en fonction de vos exigences personnelles.
Une fois que vous êtes satisfait du résultat final, sélectionnez ‘Enregistrer sous‘ dans le menu ‘Fichier’. Dans la fenêtre qui apparaît, choisissez ‘Modèle Word‘ ou ‘Modèle PowerPoint‘ selon l’application utilisée et donnez-lui un nom approprié.
Dorénavant, lorsque vous souhaiterez créer un nouveau document basé sur ce modèle personnalisé, il suffira d’aller dans le dossier contenant celui-ci et de double-cliquer sur son icône. Le nouveau document sera alors automatiquement généré avec toutes les modifications apportées précédemment.
Les modèles peuvent aussi être partagés entre collègues ou membres d’une équipe afin d’uniformiser certains documents professionnels tels que les rapports mensuels, par exemple. En partageant ces modèles au sein d’un groupe professionnel, on évite ainsi toute erreur humaine potentielle tout en assurant une qualité constante à tous les niveaux.
Microsoft Office regorge d’astuces pour vous aider à travailler plus rapidement et efficacement. En utilisant les raccourcis clavier, en personnalisant votre ruban et en créant des modèles de documents, vous pouvez gagner un temps précieux tout en améliorant la qualité de vos travaux.
Boostez votre productivité avec les fonctionnalités avancées de Microsoft Office
PowerPoint est un outil de présentation très populaire, mais saviez-vous que vous pouvez l’utiliser pour créer des diaporamas dynamiques ? Les possibilités sont infinies ; vous pouvez ajouter des vidéos et du son, inclure des animations ou encore utiliser le mode ‘Présentateur’ pour une expérience plus immersive.
Pour commencer, créez votre présentation comme d’habitude en ajoutant vos images et textes. Sélectionnez ‘Animations’ dans le ruban supérieur. Cette fonctionnalité permet d’ajouter des mouvements aux objets sur votre slide afin de donner vie à votre présentation. Vous pouvez aussi modifier la durée de chaque animation ainsi que sa direction grâce au volet latéral qui s’affiche automatiquement.
Si vous souhaitez aller plus loin dans les options avancées de création de diaporama avec PowerPoint, n’hésitez pas à explorer les nombreux tutoriels disponibles en ligne. Ils vous permettront notamment d’apprendre comment ajouter du son ou insérer une vidéo YouTube directement dans vos slides.
En utilisant ces astuces avancées pour créer des diaporamas dynamiques, vous pouvez captiver votre audience tout en communiquant efficacement l’information souhaitée.
Outlook est bien connu pour être un calendrier pratique qui gère les e-mails professionnels, mais savez-vous qu’il peut aussi faciliter la planification de réunions ?
Lorsque vous composez un e-mail destiné à plusieurs destinataires concernant une proposition de réunion, vous pouvez utiliser la fonctionnalité « planification » pour trouver le moment idéal selon les plages horaires disponibles de tous les participants.
Pour cela, il suffit d’ouvrir un e-mail et de cliquer sur l’onglet ‘Planification’. Dans la partie droite de votre écran, Outlook affichera une grille représentant les disponibilités des différents destinataires. Vous pourrez ensuite choisir le créneau qui convient à tout le monde en cliquant simplement sur une case vide dans cette grille.
En utilisant cette fonctionnalité avancée d’Outlook, vous pouvez éviter toute confusion lors de la planification des réunions et être sûr que toutes les parties concernées sont disponibles au même moment.
Microsoft Office est un outil très puissant, mais souvent sous-utilisé par beaucoup d’utilisateurs. En explorant ces astuces pratiques telles que l’utilisation des modèles personnalisés ou encore la création de diaporamas dynamiques avec PowerPoint, vous pouvez optimiser votre temps tout en améliorant vos résultats finaux.